Using ISO files is a very popular way of distributing a large amount
of files over the internet. A lot of software packages are available
online as ISO files you can download. ISO files can also be used to
easily back up files, such as photos, videos, or programs you have
downloaded, in an easy-to-access form on a hard drive or a CD/DVD.
I found a free, portable tool, called Folder2ISO, that allows you to create ISO files from folders in Windows. You can mount ISO images for free in Windows using Virtual CloneDrive and you can easily burn ISO images to CD or DVD in Windows using ISO Recorder.
Download Folder2ISO
Folder2ISO is a portable program that does not require any installation. To run the program, extract the file you downloaded and double-click on the resulting .exe file.

To choose a folder from which you want to create an ISO file, click Select Folder.

The Browse For Folder dialog box displays. Navigate to the folder you want to convert to an ISO file, select the folder, and click OK.

To select the location for the ISO file, click Select Output.

On the Save As dialog box, navigate to the folder in which you want to save the ISO file. Enter a name for the ISO file in the File name edit box and click Save.
NOTE: You cannot save the ISO file in the same folder you are converting to the ISO file. You must select a different location.

Enter a label for the ISO file in the Label Of The Iso edit box.

You can select a different character set by selecting an option from the Charset drop-down list. For information about what languages are covered in each character set, click the question mark button.

The Charsets dialog box displays, listing the languages each character set covers. To close the dialog box, click the X button in the upper, right corner.

Once you have chosen the folder to convert to an ISO file and the output location, and set the remaining options, click Generate Iso to create the ISO file.

The progress of the ISO file generation displays at the bottom of the Folder2ISO dialog box. If you want to stop the generation of the ISO file, click Abort.

When the ISO file has been generated, a dialog box displays telling you the process is All Done. Click OK to close the dialog box.

Folder2ISO is a front end interface for the Mkisofs program. Mkisofs is used to write file systems, such as iso9660, that are used to create CDROMs. By default, the Hide Mkisofs check box is selected so you don’t see the status of Mkisofs running in the background. If you want to see that status, select the Hide Mkisofs check box so there is no check mark in the box. A command window displays showing the percentage complete of the Mkisofs process. The command window automatically closes when the Mkisofs process completes.

The completed ISO file is written to the output location you specified. We have installed Virtual CloneDrive so we can mount ISO files and view and access files in ISO files as if they were on a CD or DVD. Because Virtual CloneDrive is installed, the Type for the ISO file we created in this example is listed as Virtual CloneDrive, allowing us to easily mount the ISO file and view and access what’s inside. For more information about using Virtual CloneDrive, see our post, Mount ISO Images in Windows for Free.

To close Folder2ISO, click the X button in the upper, right corner of the dialog box.

Now, we can easily back up our downloaded programs either by burning the ISO file to DVD or by copying the ISO file to an external drive. The files in the ISO file are easily accessed either way.
Downloads:
I found a free, portable tool, called Folder2ISO, that allows you to create ISO files from folders in Windows. You can mount ISO images for free in Windows using Virtual CloneDrive and you can easily burn ISO images to CD or DVD in Windows using ISO Recorder.
Download Folder2ISO
Folder2ISO is a portable program that does not require any installation. To run the program, extract the file you downloaded and double-click on the resulting .exe file.
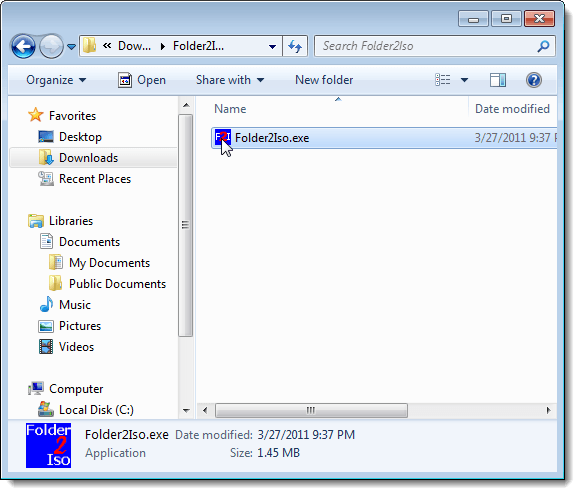
To choose a folder from which you want to create an ISO file, click Select Folder.
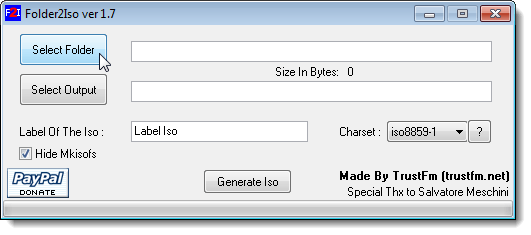
The Browse For Folder dialog box displays. Navigate to the folder you want to convert to an ISO file, select the folder, and click OK.
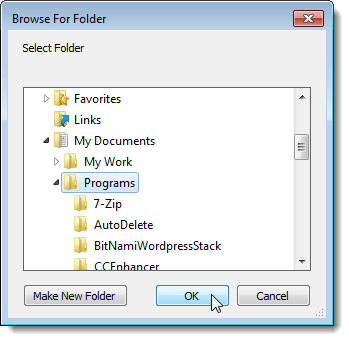
To select the location for the ISO file, click Select Output.
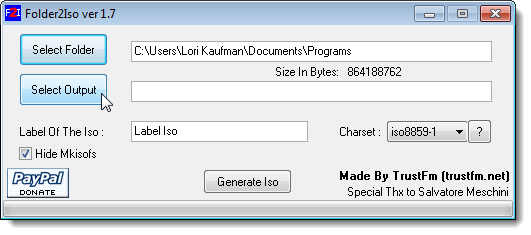
On the Save As dialog box, navigate to the folder in which you want to save the ISO file. Enter a name for the ISO file in the File name edit box and click Save.
NOTE: You cannot save the ISO file in the same folder you are converting to the ISO file. You must select a different location.
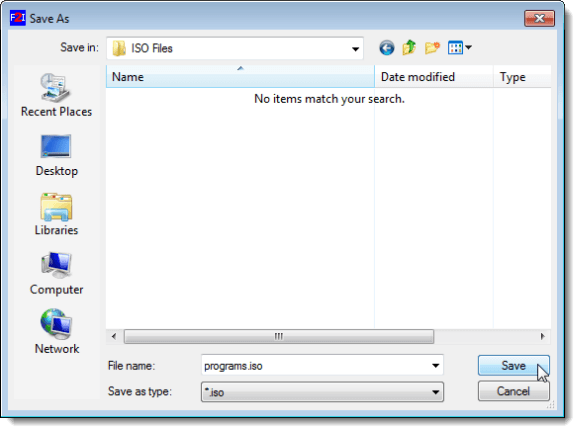
Enter a label for the ISO file in the Label Of The Iso edit box.
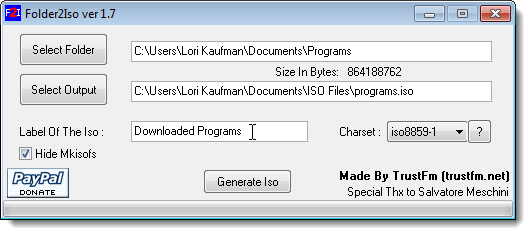
You can select a different character set by selecting an option from the Charset drop-down list. For information about what languages are covered in each character set, click the question mark button.
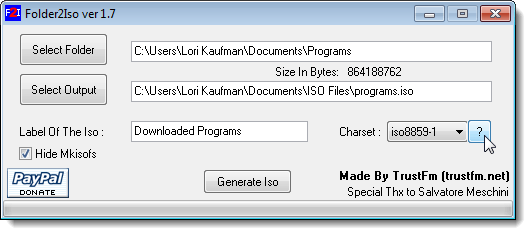
The Charsets dialog box displays, listing the languages each character set covers. To close the dialog box, click the X button in the upper, right corner.
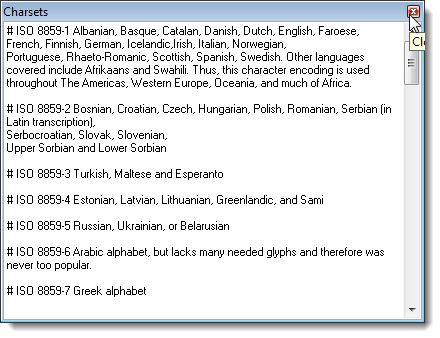
Once you have chosen the folder to convert to an ISO file and the output location, and set the remaining options, click Generate Iso to create the ISO file.
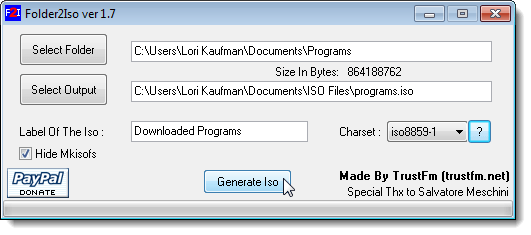
The progress of the ISO file generation displays at the bottom of the Folder2ISO dialog box. If you want to stop the generation of the ISO file, click Abort.
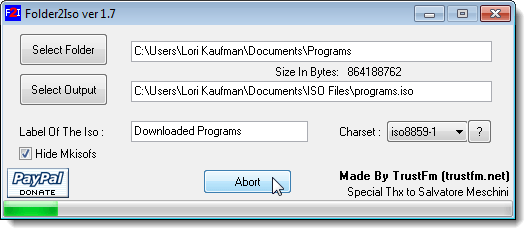
When the ISO file has been generated, a dialog box displays telling you the process is All Done. Click OK to close the dialog box.
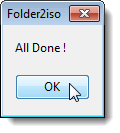
Folder2ISO is a front end interface for the Mkisofs program. Mkisofs is used to write file systems, such as iso9660, that are used to create CDROMs. By default, the Hide Mkisofs check box is selected so you don’t see the status of Mkisofs running in the background. If you want to see that status, select the Hide Mkisofs check box so there is no check mark in the box. A command window displays showing the percentage complete of the Mkisofs process. The command window automatically closes when the Mkisofs process completes.
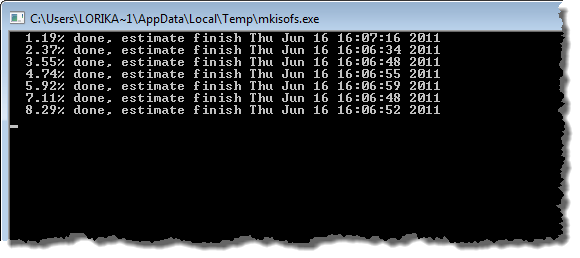
The completed ISO file is written to the output location you specified. We have installed Virtual CloneDrive so we can mount ISO files and view and access files in ISO files as if they were on a CD or DVD. Because Virtual CloneDrive is installed, the Type for the ISO file we created in this example is listed as Virtual CloneDrive, allowing us to easily mount the ISO file and view and access what’s inside. For more information about using Virtual CloneDrive, see our post, Mount ISO Images in Windows for Free.
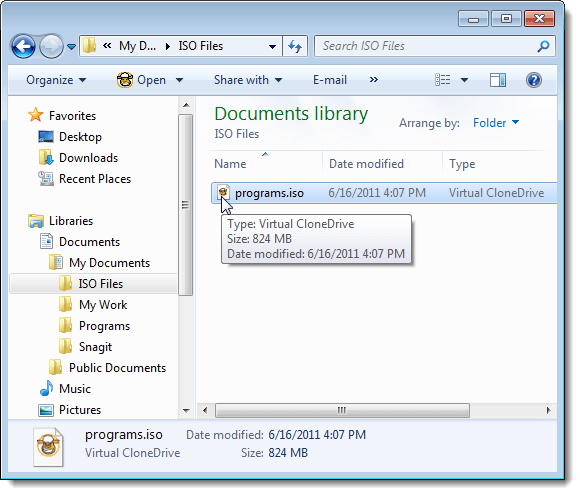
To close Folder2ISO, click the X button in the upper, right corner of the dialog box.
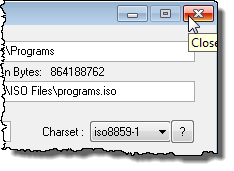
Now, we can easily back up our downloaded programs either by burning the ISO file to DVD or by copying the ISO file to an external drive. The files in the ISO file are easily accessed either way.
Downloads:


0 comments:
Post a Comment